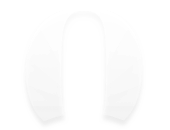1. Use Public Cloud Image
The simplest way to prepare a glance image is to find one on the Internet.
here are some useful link to obtain a glance image:
Centos7 http://cloud.centos.org/centos/7/images/
Centos6 http://cloud.centos.org/centos/6/images/
Ubuntu http://cloud-images.ubuntu.com/
Fedorahttps://getfedora.org/en/cloud/download/
As these imges use cloud-init to do the initialization, usually, tenants should use the the key pairs to login the system.
Sometimes, we hope to use password to login the system, the scripts below can help you achieve this goal.
#cloud-config
password: mysecret
chpasswd: { expire: False }
ssh_pwauth: True
#cloud-config
chpasswd:
list: |
root:passw0rd
centos:stackops
expire: False
ssh_pwauth: True2. Customize the Public Cloud Image
Sometimes, we may need to customize the public cloud image. I will show you how to modify the cloud image to enable password login method.
1.1. Download the Cloud Image
download the cloud image from public website, in my case, I take centos7 for instance.
1.2. Install Guestfs Tools
sudo apt-get install guestfs-tools
1.3. Mount cloud image
sudo guestmount -a CentOS-7-x86_64-GenericCloud-1503.qcow2 -i --rw /mnt
1.4. Modify the files
sudo su
cd /mnt
chroot /mnt
vim /etc/cloud/cloud.conf
To enable password login, just modify these lines:
disable_root: 1
ssh_pwauth: 0
To:
disable_root: 0
ssh_pwauth: 1
set root password:
password root ## **1.5. Finish and Umount**
Exit the chroot environment and umount /mnt
After these steps, upload the image to the cloud and enjoy it:)
2. Export from Standarded Installation
2.1. Install the virt-manager
Firstly, intall the virt-manager to create and start the virtual machines.
2.1. Prepare a qcow2 file
Create a qcow2 file for the vms with command:
qemu-img create -f qcow2 /data/centos-6.4.qcow2 10G
2.1. Install the System
install the virtual machine with the help of virt-manager. Remember to hardisk format to qcow2 and make sure you have enable the network interface.
In order to implemet the function like auto resize disk size, and to obtain publick keys, please remember to install cloud-init packages and cloud-utils-growpart. On red hat system, try to run:
yum install -y cloud-init
yum install -y dracut-modules-growpart cloud-utils-growpart
On the RHEL sysyem, it may faild in package update, try to run command below:
yum clean all
yum distro-sync
2.2 Post work
Install the ACPI to support power management in virtual layer
# yum install acpid
# chkconfig acpid on
Disable zeroconf router
# echo "NOZEROCONF=yes" >> /etc/sysconfig/network
Configure the console
serial --unit=0 --speed=115200
terminal --timeout=10 console serial
# Edit the kernel line to add the console entries
kernel ... console=tty0 console=ttyS0,115200n8
Clean Mac address information and undefine the virtual machine manager by virt-manager
virt-sysprep -d centos7
virsh undefine centos7
congratulations!! your image is ready for uploading!